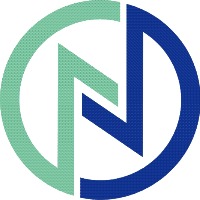在cad画了立面图怎么变成平面图 5
2个回答
展开全部
本例为AutoCAD三维建模系列教程,在本CAD三维建模教程中我们将学习做成面域拉升成实体上、在一个实体上作两次剖切、再练习一下面上做圆并拉升及差集的运用,希望能给对AutoCAD三维制作感兴趣的朋友带来帮助~~
【AutoCAD三维建模 11 】—面域拉升、剖切、面上作圆
本题主要是介绍:
1、做成面域拉升成实体上。
2、在一个实体上作两次剖切。
3、再练习一下面上做圆并拉升及差集的运用。
下面,是本习题的详细绘图步骤讲解,最后面是绘图步骤讲解的Flash动画演示:
1、点击“左视图”按钮,进入到CAD的左视图界面。
2、题目的左视图上的尺寸,并参照其他视图的尺寸,画出如下图的平面图,
并做成2个面域。
3、画好后的两个图形(三个面域),如下图。
4、点击“西南视图”按钮,转到西南视图界面。
5、点击“拉伸”命令,对如下图所示的一个面域拉伸-200
(注意UCS中 Z 轴的方向,要摄入负值)。
6、直接回车,继续“拉伸”命令,对另外两个面域拉伸-100
7、点击“剖切”命令,对右边的实体做剖切。依次指定实体上的三点,如下图中
的①②③,即实体中的左后上角点、有前面的上下两个中点。选择完成后,再点
击一下需要保留的④处附近。
8、完成剖切后的图形如下图。这样,对这个实体的左半边完成了剖切,用同样的
方法,再对右半部分做剖切。
9、下面,对剖切完成的实体进行移动,如下图,注意移动的基点位置。
10、用“消隐”命令:hide,得到了消隐图形。
11、点击“面UCS”按钮,再点击选择实体最前端的面,使UCS坐标移动到这个面
上,回车确认,就是使选择的面处于 XY 平面,便于后续的操作。
12、点击“圆”按钮,点击最前面平面的上端的中点,为画圆的圆心位置。
13、指定了圆心后,再输入圆的半径50,这样,我们就在平面上画了个R50的圆,
如下图。
14、用拉伸命令,将刚画的圆拉伸100,注意UCS的 Z 轴方向,输入的值为负值
15、用差集命令,从实体中减去这个圆柱体,如下图。
16、点击“世界UCS”按钮,使UCS坐标回到原来的状态。
输入“hi”看到一个完整的消隐图。
17、图形全部完成后,选择着色命令,就看到了一个着色的三维实体图。
用这个方法,你一定可以学会的。
【AutoCAD三维建模 11 】—面域拉升、剖切、面上作圆
本题主要是介绍:
1、做成面域拉升成实体上。
2、在一个实体上作两次剖切。
3、再练习一下面上做圆并拉升及差集的运用。
下面,是本习题的详细绘图步骤讲解,最后面是绘图步骤讲解的Flash动画演示:
1、点击“左视图”按钮,进入到CAD的左视图界面。
2、题目的左视图上的尺寸,并参照其他视图的尺寸,画出如下图的平面图,
并做成2个面域。
3、画好后的两个图形(三个面域),如下图。
4、点击“西南视图”按钮,转到西南视图界面。
5、点击“拉伸”命令,对如下图所示的一个面域拉伸-200
(注意UCS中 Z 轴的方向,要摄入负值)。
6、直接回车,继续“拉伸”命令,对另外两个面域拉伸-100
7、点击“剖切”命令,对右边的实体做剖切。依次指定实体上的三点,如下图中
的①②③,即实体中的左后上角点、有前面的上下两个中点。选择完成后,再点
击一下需要保留的④处附近。
8、完成剖切后的图形如下图。这样,对这个实体的左半边完成了剖切,用同样的
方法,再对右半部分做剖切。
9、下面,对剖切完成的实体进行移动,如下图,注意移动的基点位置。
10、用“消隐”命令:hide,得到了消隐图形。
11、点击“面UCS”按钮,再点击选择实体最前端的面,使UCS坐标移动到这个面
上,回车确认,就是使选择的面处于 XY 平面,便于后续的操作。
12、点击“圆”按钮,点击最前面平面的上端的中点,为画圆的圆心位置。
13、指定了圆心后,再输入圆的半径50,这样,我们就在平面上画了个R50的圆,
如下图。
14、用拉伸命令,将刚画的圆拉伸100,注意UCS的 Z 轴方向,输入的值为负值
15、用差集命令,从实体中减去这个圆柱体,如下图。
16、点击“世界UCS”按钮,使UCS坐标回到原来的状态。
输入“hi”看到一个完整的消隐图。
17、图形全部完成后,选择着色命令,就看到了一个着色的三维实体图。
用这个方法,你一定可以学会的。
已赞过
已踩过<
评论
收起
你对这个回答的评价是?
推荐律师服务:
若未解决您的问题,请您详细描述您的问题,通过百度律临进行免费专业咨询