
жО®иНРдЇО2017-11-17 ¬Ј TAиОЈеЊЧиґЕињЗ1554дЄ™иµЮ

1гАБеНХеЗївАЬеЉАеІЛвАЭиПЬеНХдЄ≠вАЬз®ЛеЇПвАЭзЪДвАЬйЩДдїґвАЭпЉМеНХеЗївАЬз≥їзїЯеЈ•еЕЈвАЭеЖНеНХеЗївАЬжЄЕзРЖз£БзЫШвАЭпЉМйАЙжЛ©CзЫШпЉМз°ЃиЃ§еРОпЉМйАЙдЄ≠жЙАжЬЙзЪДвАЬеП£вАЭпЉМеЖНз°ЃиЃ§пЉЫеЖНеЬ®вАЬз≥їзїЯеЈ•еЕЈвАЭдЄ≠зВєеЗївАЬз£БзЫШзҐОзЙЗжХізРЖз®ЛеЇПвАЭпЉМињЩйЬАи¶БиК±еЊИйХњжЧґйЧіпЉМиѓЈиАРењГз≠ЙеЊЕгАВдЄАдЇЫз®ЛеЇПеИ†йЩ§дЇЖпЉМдљЖеєґйЭЮеЃМеЕ®еИ†йЩ§пЉМеЬ®иЃ°зЃЧжЬЇзЪДж≥®еЖМи°®дЄ≠дїНзДґдњЭзХЩеЃЙи£Едњ°жБѓпЉМе¶ВдЄНеПКжЧґеИ†йЩ§ињЩдЇЫжЧ†зФ®зЪДдњ°жБѓпЉМжЧґйЧідєЕдЇЖпЉМж≥®еЖМи°®е∞±дЉЪеПШеЊЧиґКжЭ•иґКе§ІпЉМељ±еУНз≥їзїЯзЪДеЈ•дљЬжАІиГљгАВдљ†еПѓеИ©зФ®дЄЛињ∞жЦєж≥Хе∞ЖеЕґељїеЇХеИ†йЩ§гАВ
2гАБеЬ®е§Ъжђ°еЃЙи£ЕеТМеПНеЃЙи£ЕеРОпЉМз≥їзїЯдњЭзХЩдЇЖеЊИе§ЪжЧ†зФ®зЪДDLLжЦЗдїґпЉМеЇФе∞ЖеЕґеИ†йЩ§гАВеНХеЗївАЬеЉАеІЛвАЭиПЬеНХпЉМеНХеЗївАЬињРи°МвАЭпЉМеЬ®жЦЗжЬђж°ЖеЖЕйФЃеЕ•вАЬregeditвАЭпЉМжЙУеЉАвАЬж≥®еЖМи°®зЉЦиЊСеЩ®вАЭз™ЧеП£пЉМдЊЭжђ°жЙУеЉА HKEY_LOCAL_MACHINE\Software\Micosoft\Windows\CurrentVersion\SharedDLLsеИЖжФѓгАВеЬ®еѓєиѓЭж°ЖзЪДеП≥дЊІпЉМеЕґйФЃеАЉжХ∞жНЃеРОйЭҐзЪДжЛђеПЈдЄ≠йГљжЬЙдЄАдЄ™жХ∞е≠ЧпЉМе¶ВжЮЬжХ∞е≠ЧдЄЇ0пЉМиѓіжШОиѓ•DLLжЦЗдїґеЈ≤жИРдЄЇеЮГеЬЊпЉМе∞ЖеЕґеИ†йЩ§гАВ
3гАБе∞ЖдЄНи¶БзЪДз®ЛеЇПеНЄиљљжЧґпЉМеЇФеЬ®вАЬжОІеИґйЭҐжЭњвАЭдЄ≠зЪДвАЬжЈїеК†/еИ†йЩ§з®ЛеЇПвАЭйАЙжЛ©з°ЃеЃЪеИ†йЩ§пЉМињЩжЙНжШѓељїеЇХзЪДеИ†йЩ§жЦєж≥ХгАВеЬ®з£БзЫШеИЖеМЇдЄ≠еИ†йЩ§жХИжЮЬдЄНе•љпЉМжЬЙжЧґжЬЙдЇЫз®ЛеЇПжШѓеИ†йЩ§дЄНжОЙзЪДгАВеН≥дљњеЬ®вАЬжОІеИґйЭҐжЭњвАЭдЄ≠зЪДвАЬжЈїеК†/еИ†йЩ§з®ЛеЇПвАЭеНЄиљљдЇЖпЉМдљЖжЬЙзЪДз®ЛеЇПеЬ®ж≥®еЖМи°®дЄ≠дїНжЬЙињЩдЇЫз®ЛеЇПзЪДеРНзІ∞пЉМжИРдЄЇеЮГеЬЊгАВзФ®дЄКињ∞жЦєж≥ХжЙУеЉАвАЬж≥®еЖМи°®зЉЦиЊСеЩ®вАЭз™ЧеП£пЉМдЊЭжђ°жЙУеЉАHKEY_LOCAL_MACHINE\Software\Micosoft\Windows\CurrentVersion\UninstallеИЖжФѓгАВUninstallдЄїйФЃдЄЛзЪДжѓПдЄАдЄ™жЦЗдїґе§єеѓєеЇФдЄАдЄ™еЇФзФ®з®ЛеЇПпЉМжЙУеЉАжЯРдЄАжЦЗдїґе§єпЉМеН≥еПѓзЬЛеИ∞з®ЛеЇПеПНеЃЙи£ЕзЪДеЖЕеЃєпЉМеМЕжЛђз®ЛеЇПеРНDisplayNameеТМUninstallStringгАВжЙЊеИ∞дљ†еИ†йЩ§ињЗзЪДз®ЛеЇПеРНеРОпЉМеП≥йФЃеНХеЗїеЕґдЄКе±ВжЦЗдїґе§єпЉМйАЙжЛ©вАЬеИ†йЩ§вАЭгАВ
4гАБдЄАдЇЫдЄНеЄ¶Uninstallз®ЛеЇПжИЦдЄНзФ®еЃЙи£ЕпЉИе§НеИґеИ∞иЃ°зЃЧжЬЇдЄ≠зЪДпЉЙеН≥еПѓеЬ®WindowsдЄ≠зЫіжО•ињРи°МзЪДз®ЛеЇПпЉМе¶ВиЃЄе§Ъе∞ПеЮЛжЄЄжИПз≠ЙпЉМж≥®еЖМи°®иЃ∞ељХз®ЛеЇПињРи°МзЪДеПВжХ∞гАВе¶ВжЮЬеИ†йЩ§дЇЖињЩж†ЈзЪДз®ЛеЇПпЉМдїНи¶БеЬ®ж≥®еЖМи°®дЄ≠еИ†йЩ§ињЩдЇЫжЧ†зФ®зЪДдњ°жБѓгАВдЊЭжђ°жЙУеЉАHKEY_CURRENT_USER\SoftwareеИЖжФѓгАВдїОеРДе≠РйФЃдЄ≠жЙЊеИ∞зЫЄеЇФз®ЛеЇПзЪДжЦЗдїґе§єеРОпЉМе∞ЖеЕґеИ†йЩ§гАВдљ†дєЯеПѓеНХеЗївАЬзЉЦиЊСвАЭ|вАЬжЯ•жЙЊвАЭеСљдї§йАРдЄАжЯ•жЙЊеМЕеРЂињЩдЇЫиљѓдїґдњ°жБѓзЪДе≠РйФЃжИЦйФЃеАЉй°єпЉМињЫи°МељїеЇХжЄЕзРЖ
------------------------------------------
winkey+d :
ињЩжШѓйЂШжЙЛжЬАеЄЄзФ®зЪДзђђдЄАењЂжНЈзїДеРИйФЃгАВињЩдЄ™ењЂжНЈйФЃзїДеРИеПѓдї•е∞Жж°МйЭҐдЄКзЪДжЙАжЬЙз™ЧеП£зЮђйЧіжЬАе∞ПеМЦпЉМжЧ†иЃЇжШѓиБК姩зЪДз™ЧеП£ињШжШѓжЄЄжИПзЪДз™ЧеП£вА¶вА¶еП™и¶БеЖНжђ°жМЙдЄЛињЩдЄ™зїДеРИйФЃпЉМеИЪжЙНзЪДжЙАжЬЙз™ЧеП£йГљеЫЮжЭ•дЇЖпЉМиАМдЄФжњАжіїзЪДдєЯж≠£жШѓдљ†жЬАе∞ПеМЦдєЛеЙНеЬ®дљњзФ®зЪДз™ЧеП£пЉБ
-
ињЩдЄ™е∞±жШѓwinkey
winkey+f :
дЄНзФ®еЖНеОїзІїеК®йЉ†ж†ЗзВєвАЬеЉАеІЛвЖТжРЬ糥вЖТжЦЗдїґеТМжЦЗдїґе§євАЭдЇЖпЉМеЬ®дїїдљХзКґжАБдЄЛпЉМеП™и¶БдЄАжМЙwinkey+fе∞±дЉЪеЉєеЗЇжРЬ糥з™ЧеП£гАВ
winkey+r :
еЬ®жИСдїђзЪДжЦЗзЂ†дЄ≠пЉМдљ†зїПеЄЄдЉЪзЬЛеИ∞ињЩж†ЈзЪДжУНдљЬжПРз§Ї:вАЬзВєеЗївАШеЉАеІЛвЖТињРи°МвАЩпЉМжЙУеЉАвАШињРи°МвАЩеѓєиѓЭж°ЖвА¶вА¶вАЭгАВеЕґеЃЮпЉМињШжЬЙдЄАдЄ™жЫізЃАеНХзЪДеКЮж≥ХпЉМе∞±жШѓжМЙwinkey + rпЉБ
alt + tab :
е¶ВжЮЬжЙУеЉАзЪДз™ЧеП£е§™е§ЪпЉМињЩдЄ™зїДеРИйФЃе∞±йЭЮеЄЄжЬЙзФ®дЇЖпЉМеЃГеПѓдї•еЬ®дЄАдЄ™з™ЧеП£дЄ≠жШЊз§ЇељУеЙНжЙУеЉАзЪДжЙАжЬЙз™ЧеП£зЪДеРНзІ∞еТМеЫЊж†ЗвЧПпЉМйАЙдЄ≠иЗ™еЈ±еЄМжЬЫи¶БжЙУеЉАзЪДз™ЧеП£пЉМжЭЊеЉАињЩдЄ™зїДеРИйФЃе∞±еПѓдї•дЇЖгАВиАМalt+tab+shiftйФЃеИЩеПѓдї•еПНеРСжШЊз§ЇељУеЙНжЙУеЉАзЪДз™ЧеП£гАВ
winkey+e :
ељУдљ†йЬАи¶БжЙУеЉАиµДжЇРзЃ°зРЖеЩ®жЙЊжЦЗдїґзЪДжЧґеАЩпЉМињЩдЄ™ењЂжНЈйФЃдЉЪиЃ©дљ†жДЯиІЙйЭЮеЄЄвАЬзИљвАЭпЉБеЖНдєЯдЄНзФ®иЕЊеЗЇдЄАеП™жЙЛеОїжСЄйЉ†ж†ЗдЇЖпЉБ
е∞ПжПРз§Ї:
winkeyжМЗзЪДжШѓйФЃзЫШдЄКеИїжЬЙwindowsеЊљж†ЗзЪДйФЃвЧПгАВwinkeyдЄїи¶БеЗЇзО∞еЬ®104йФЃеТМ107йФЃзЪДйФЃзЫШдЄ≠гАВ104йФЃзЫШеПИзІ∞win95йФЃзЫШпЉМињЩзІНйФЃзЫШеЬ®еОЯжЭ•101йФЃзЫШзЪДеЈ¶еП≥дЄ§иЊєгАБctrlеТМaltйФЃдєЛйЧіеҐЮеК†дЇЖдЄ§дЄ™windwosйФЃеТМдЄАдЄ™е±ЮжАІеЕ≥иБФйФЃгАВ107йФЃзЫШеПИзІ∞дЄЇwin98йФЃзЫШпЉМжѓФ104йФЃе§ЪдЇЖзЭ°зЬ†гАБеФ§йЖТгАБеЉАжЬЇз≠ЙзФµжЇРзЃ°зРЖйФЃпЉМињЩ3дЄ™йФЃе§ІйГ®еИЖдљНдЇОйФЃзЫШзЪДеП≥дЄКжЦєгАВ
еЖНи°•еЕЕзВє.....
F1 жШЊз§ЇељУеЙНз®ЛеЇПжИЦиАЕwindowsзЪДеЄЃеК©еЖЕеЃєгАВ
F2 ељУдљ†йАЙдЄ≠дЄАдЄ™жЦЗдїґзЪДиѓЭпЉМињЩжДПеС≥зЭАвАЬйЗНеСљеРНвАЭ
F3 ељУдљ†еЬ®ж°МйЭҐдЄКзЪДжЧґеАЩжШѓжЙУеЉАвАЬжЯ•жЙЊпЉЪжЙАжЬЙжЦЗдїґвАЭ еѓєиѓЭж°Ж
F10жИЦALT жњАжіїељУеЙНз®ЛеЇПзЪДиПЬеНХж†П
windowsйФЃжИЦCTRL+ESC жЙУеЉАеЉАеІЛиПЬеНХ
CTRL+ALT+DELETE еЬ®win9xдЄ≠жЙУеЉАеЕ≥йЧ≠з®ЛеЇПеѓєиѓЭж°Ж
DELETE еИ†й٧襀йАЙжЛ©зЪДйАЙжЛ©й°єзЫЃпЉМе¶ВжЮЬжШѓжЦЗдїґпЉМе∞Ж襀жФЊеЕ•еЫЮжФґзЂЩ
SHIFT+DELETE еИ†й٧襀йАЙжЛ©зЪДйАЙжЛ©й°єзЫЃпЉМе¶ВжЮЬжШѓжЦЗдїґпЉМе∞Ж襀зЫіжО•еИ†йЩ§иАМдЄНжШѓ
жФЊеЕ•еЫЮжФґзЂЩ
CTRL+N жЦ∞еїЇдЄАдЄ™жЦ∞зЪДжЦЗдїґ
CTRL+O жЙУеЉАвАЬжЙУеЉАжЦЗдїґвАЭеѓєиѓЭж°Ж
CTRL+P жЙУеЉАвАЬжЙУеН∞вАЭеѓєиѓЭж°Ж
CTRL+S дњЭе≠ШељУеЙНжУНдљЬзЪДжЦЗдїґ
CTRL+X еЙ™еИЗ襀йАЙжЛ©зЪДй°єзЫЃеИ∞еЙ™иііжЭњ
CTRL+INSERT жИЦ CTRL+C е§Неȴ襀йАЙжЛ©зЪДй°єзЫЃеИ∞еЙ™иііжЭњ
SHIFT+INSERT жИЦ CTRL+V з≤ШиііеЙ™иііжЭњдЄ≠зЪДеЖЕеЃєеИ∞ељУеЙНдљНзљЃ
ALT+BACKSPACE жИЦ CTRL+Z жТ§йФАдЄКдЄАж≠•зЪДжУНдљЬ
ALT+SHIFT+BACKSPACE йЗНеБЪдЄКдЄАж≠•иҐЂжТ§йФАзЪДжУНдљЬ
WindowsйФЃ+DпЉЪ жЬАе∞ПеМЦжИЦжБҐе§Нwindowsз™ЧеП£
WindowsйФЃ+UпЉЪ жЙУеЉАвАЬиЊЕеК©еЈ•еЕЈзЃ°зРЖеЩ®вАЭ
WindowsйФЃ+CTRL+M йЗНжЦ∞е∞ЖжБҐе§НдЄКдЄАй°єжУНдљЬеЙНз™ЧеП£зЪДе§Іе∞ПеТМдљНзљЃ
WindowsйФЃ+E жЙУеЉАиµДжЇРзЃ°зРЖеЩ®
WindowsйФЃ+F жЙУеЉАвАЬжЯ•жЙЊпЉЪжЙАжЬЙжЦЗдїґвАЭеѓєиѓЭж°Ж
WindowsйФЃ+R жЙУеЉАвАЬињРи°МвАЭеѓєиѓЭж°Ж
WindowsйФЃ+BREAK жЙУеЉАвАЬз≥їзїЯе±ЮжАІвАЭеѓєиѓЭж°Ж
WindowsйФЃ+CTRL+F жЙУеЉАвАЬжЯ•жЙЊпЉЪиЃ°зЃЧжЬЇвАЭеѓєиѓЭж°Ж
SHIFT+F10жИЦйЉ†ж†ЗеП≥еЗї жЙУеЉАељУеЙНжіїеК®й°єзЫЃзЪДењЂжНЈиПЬеНХ
SHIFT еЬ®жФЊеЕ•CDзЪДжЧґеАЩжМЙдЄЛдЄНжФЊпЉМеПѓдї•иЈ≥ињЗиЗ™еК®жТ≠жФЊCDгАВеЬ®жЙУеЉАwo
rdзЪДжЧґеАЩжМЙдЄЛдЄНжФЊпЉМеПѓдї•иЈ≥ињЗиЗ™еРѓеК®зЪДеЃП
ALT+F4 еЕ≥йЧ≠ељУеЙНеЇФзФ®з®ЛеЇП
ALT+SPACEBAR жЙУеЉАз®ЛеЇПжЬАеЈ¶дЄКиІТзЪДиПЬеНХ
ALT+TAB еИЗжНҐељУеЙНз®ЛеЇП
ALT+ESC еИЗжНҐељУеЙНз®ЛеЇП
ALT+ENTER е∞ЖwindowsдЄЛињРи°МзЪДMSDOSз™ЧеП£еЬ®з™ЧеП£еТМеЕ®е±ПеєХзКґжАБйЧіеИЗжНҐ
PRINT SCREEN е∞ЖељУеЙНе±ПеєХдї•еЫЊи±°жЦєеЉПжЛЈиіЭеИ∞еЙ™иііжЭњ
ALT+PRINT SCREEN е∞ЖељУеЙНжіїеК®з®ЛеЇПз™ЧеП£дї•еЫЊи±°жЦєеЉПжЛЈиіЭеИ∞еЙ™иііжЭњ
CTRL+F4 еЕ≥йЧ≠ељУеЙНеЇФзФ®з®ЛеЇПдЄ≠зЪДељУеЙНжЦЗжЬђпЉИе¶ВwordдЄ≠пЉЙ
CTRL+F6 еИЗжНҐеИ∞ељУеЙНеЇФзФ®з®ЛеЇПдЄ≠зЪДдЄЛдЄАдЄ™жЦЗжЬђпЉИеК†shift еПѓдї•иЈ≥еИ∞еЙН
дЄАдЄ™з™ЧеП£пЉЙ
еЬ®IEдЄ≠пЉЪ
ALT+RIGHT ARROW жШЊз§ЇеЙНдЄАй°µпЉИеЙНињЫйФЃпЉЙ
ALT+LEFT ARROW жШЊз§ЇеРОдЄАй°µпЉИеРОйААйФЃпЉЙ
CTRL+TAB еЬ®й°µйЭҐдЄКзЪДеРДж°ЖжЮґдЄ≠еИЗжНҐпЉИеК†shiftеПНеРСпЉЙ
F5 еИЈжЦ∞
CTRL+F5 еЉЇи°МеИЈ
2014-06-19 ¬Ј зєБжЭВдњ°жБѓе§™е§ЪпЉМдљ†и¶Бе≠¶дЉЪиЊ®еИЂ

гААгАА1гАБзФµиДСж°МйЭҐдЄКзЪДдЄЬи•њиґКе∞СиґКе•љпЉМжИСзЪДзФµиДСж°МйЭҐдЄКе∞±еП™жЬЙвАЬжИСзЪДзФµиДСвАЭеТМвАЬеЫЮжФґзЂЩвАЭгАВдЄЬи•ње§ЪдЇЖеН†з≥їзїЯиµДжЇРгАВиЩљзДґеЬ®ж°МйЭҐдЄКжЦєдЊњдЇЫпЉМдљЖжШѓжШѓи¶БдїШеЗЇеН†зФ®з≥їзїЯиµДжЇРеТМзЙЇзЙ≤йАЯеЇ¶зЪДдї£дїЈгАВиІ£еЖ≥еКЮж≥ХжШѓпЉМе∞Жж°МйЭҐдЄКењЂжНЈжЦєеЉПйГљеИ†дЇЖпЉМеЫ†дЄЇеЬ®вАЬеЉАеІЛвАЭиПЬеНХеТМвАЬз®ЛеЇПвАЭж†ПйЗМйГљжЬЙгАВе∞ЖдЄНжШѓењЂжНЈжЦєеЉПзЪДеЕґдїЦжЦЗдїґйГљзІїеИ∞DзЫШжИЦEзЫШпЉМдЄНи¶БжФЊеЬ®CзЫШгАВCзЫШеП™жФЊWINDOWSзЪДжЦЗдїґеТМдЄАдЇЫз®ЛеЇПеЃЙи£ЕењЕй°їеЃЙи£ЕеЬ®CзЫШзЪДпЉМеЕґдїЦдЄАеЊЛдЄНи¶БжФЊеЬ®CзЫШпЉМжФЊеЬ®DзЫШжИЦEзЫШгАВ
гААгАА2гАБеП≥йФЃеНХеЗївАЬжИСзЪДзФµиДСвАЭпЉМйАЙжЛ©вАЬе±ЮжАІвАЭпЉМеЖНйАЙжЛ©вАЬжАІиГљвАЭпЉМеНХеЗїеЈ¶йЭҐвАЬжЦЗдїґз≥їзїЯвАЭпЉМжЬЙдЄАдЄ™вАЬж≠§иЃ°зЃЧжЬЇзЪДдЄїи¶БзФ®йАФпЉИTпЉЙвАЭйАЙй°єпЉМдЄЛжЛЙйВ£дЄ™зЃ≠е§іпЉМе∞ЖвАЬеП∞еЉПжЬЇвАЭжФєдЄЇвАЬзљСзїЬжЬНеК°еЩ®вАЭпЉМзДґеРОз°ЃеЃЪгАВеЖНйАЙжЛ©еП≥йЭҐзЪДвАЬиЩЪжЛЯеЖЕе≠ШвАЭпЉМйАЙжЛ©вАЬзФ®жИЈиЗ™еЈ±жМЗеЃЪиЩЪжЛЯеЖЕе≠ШиЃЊзљЃпЉИMпЉЙвАЭпЉМзДґеРОе∞ЖжЬАе§ІеАЉеТМжЬАе∞ПеАЉйГљжФєдЄЇдљ†зФµиДСеЖЕе≠ШзЪДжХ∞еАЉдєШдї•2пЉМжѓФе¶ВжШѓ128еЕЖеЖЕе≠ШпЉМеИЩиЃЊзљЃдЄЇвАЬ256вАЭпЉМзДґеРОз°ЃеЃЪпЉМдЄНзФ®зРЖдЉЪжШЊз§ЇзЪДжПРз§ЇпЉМз°ЃеЃЪдї•еРОйЬАи¶БйЗНжЦ∞еРѓеК®гАВ
гААгАА3гАБ жЙУеЉАвАЬжИСзЪДзФµиДСвАЭпЉМжЙУеЉАCзЫШпЉМжЬЙдЄАдЄ™WindowsжЦЗдїґе§єпЉМжЙУеЉАеЃГпЉМжЙЊеИ∞дЄАдЄ™вАЬTempжЦЗдїґе§євАЭпЉМжККйЗМйЭҐзЪДжЦЗдїґеЕ®йГ®еИ†йЩ§пЉМпЉИйЬАи¶БдЇЛеЕИеЕ≥йЧ≠еЕґдїЦеЇФзФ®з®ЛеЇПпЉЙгАВеЬ®вАЬTempжЦЗдїґе§євАЭжЧБиЊєжЬЙдЄ™вАЬTemporary Internet FilesжЦЗдїґе§євАЭпЉМжЙУеЉАпЉМжККйЗМйЭҐзЪДеЖЕеЃєеЕ®йГ®еИ†йЩ§гАВдЄАеЃЪж≥®жДПеХКпЉМвАЬTempжЦЗдїґе§євАЭеТМвАЬTemporary Internet FilesжЦЗдїґе§євАЭдЄНи¶БдєЯеИ†дЇЖпЉМжШѓеИ†жЦЗдїґе§єйЗМйЭҐзЪДжЙАжЬЙдЄЬи•њгАВеИЗиЃ∞пЉБпЉБпЉБињЩж†ЈзЪДжУНдљЬжЬАе•љдЄАдЄ™жЬИињЫи°МдЄАжђ°гАВ
гААгАА4гАБе∞ЖзФµиДСе±ПеєХжЬАдЄЛйЭҐзЪДдЄАи°МдЄЬи•њпЉМеП™зХЩдЄЛжЭАжѓТиљѓдїґзЪДеЃЮжЧґзЫСжОІеЫЊж†ЗеТМжЬАеЈ¶йЭҐзЪДвАЬеЉАеІЛвАЭпЉМеЕґдїЦзЪДеЕ®йГ®еИ†йЩ§пЉМеЫ†дЄЇеН†з≥їзїЯиµДжЇРпЉМиАМдЄФжЬЙеЊИе§ЪдЄЬи•њж†єжЬђдЄНзФ®гАВеН≥дљњзФ®зЪДеЬ®вАЬеЉАеІЛвАЭиПЬеНХйЗМдєЯеЕ®жЬЙгАВеПѓдї•е∞ЖжЬАеЄЄзФ®зЪДиљѓдїґзЪДењЂжНЈжЦєеЉПжЈїеК†еЬ®еЉАеІЛиПЬеНХпЉМе∞Жжђ°еЄЄзФ®зЪДжЈїеК†еЬ®з®ЛеЇПиПЬеНХгАВ
гААгАА5гАБе∞Жж°МйЭҐеҐЩзЇЄеТМе±ПеєХдњЭжК§з®ЛеЇПйГљиЃЊзљЃдЄЇвАЬжЧ†вАЭ.
гААгАА6гАБйАЙжЛ©еЈ¶дЄЛиІТзЪДвАЬеЉАеІЛвАЭвАФвАФвАЬз®ЛеЇПвАЭвАФвАФвАЬйЩДдїґвАЭвАФвАФвАЬз≥їзїЯеЈ•еЕЈвАЭвАФвАФвАЬзїіжК§еРСеѓЉвАЭпЉМйАЙжЛ©вАЬдњЃжФєжИСзЪДзїіжК§иЃЊзљЃжИЦеЃЙжОТвАЭз°ЃеЃЪпЉМеЖНйАЙжЛ©вАЬиЗ™еЃЪдєЙвАЭпЉМдЄЛдЄАж≠•пЉМвАЬиЗ™еЃЪдєЙвАЭпЉМеЖНдЄЛдЄАж≠•пЉМеЗЇзО∞дЄАдЄ™еѓєиѓЭж°ЖвАЬжЫіеК†ењЂйАЯеЬ∞еРѓеК®WindowsвАЭпЉМе∞ЖйЗМйЭҐзЪДеѓєеЛЊеЕ®йГ®еПЦжґИеХКпЉМињЩжШѓеЉАжЬЇжЧґеРѓеК®зЪДз®ЛеЇПпЉМжЬЙзЪДж†єжЬђдЄНзФ®зЪДпЉМе¶ВжЮЬзФ®еЖНеРѓеК®дєЯеЊИењЂзЪДгАВзДґеРОдЄЛдЄАж≠•пЉМйАЙжЛ©вАЬеР¶вАЭеЖНдЄЛдЄАж≠•пЉМеЖНйАЙвАЬеР¶вАЭпЉМеЖНдЄЛдЄАж≠•пЉМињШжШѓвАЬеР¶вАЭпЉМзДґеРОвАЬеЃМжИРвАЭ
7гАБеПѓдї•дљњзФ®иЕЊиЃѓзФµиДСзЃ°еЃґжЭАжѓТиљѓдїґпЉМжЄЕзРЖеЮГеЬЊпЉМзФµиДСеК†йАЯпЉБпЉБе∞ПзБЂзЃ≠зЪДеК†еЕ•еИЩиЃ©зФ®жИЈжЈ±еЇ¶еК†йАЯзФµиДСпЉМеПМйЗНзЪДеЗПеОЛиЃ©зФ®жИЈзЪДзФµиДСвАЬзФ®еЊЧй£ЮиµЈвАЭжЫідЉШзЪДжАІиГљпЉМдЊЭжЧІеЉЇе§ІзЪДеКЯиГљпЉБпЉБ
еЄМжЬЫеПѓдї•еЄЃеИ∞жВ®дЇЖ
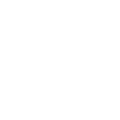 еЈ≤иµЮињЗ
еЈ≤иЄ©ињЗ<
еЈ≤иµЮињЗ
еЈ≤иЄ©ињЗ<
2018-03-30 ¬Ј жѓПдЄ™еЫЮз≠ФйГљиґЕжЬЙжДПжАЭзЪД

зВєжИСзЪДзФµиДСпЉМеП≥йФЃпЉМйАЙжЛ©е±ЮжАІпЉМзДґеРОжЄЕзРЖз£БзЫШпЉМеЛЊйАЙеИ†йЩ§зЪДжЦЗдїґпЉМз°ЃеЃЪжШѓгАВ
2.жЄЕйЩ§дЄіжЧґжЦЗдїґпЉМзВєеЉАеІЛпЉМињРи°МпЉМиЊУеЕ•%temp%еРОпЉМз°ЃеЃЪгАВ
3.зФ®дЉШеМЦе§ІеЄИжИЦеЕФе≠РжЄЕзРЖж≥®еЖМи°®еТМеЮГеЬЊжЦЗдїґгАВ
4.еЕ≥йЧ≠еРѓеК®з®ЛеЇПпЉМеЉАеІЛпЉМињРи°МmsconfigпЉМеРѓеК®пЉМйЩ§жЭАжѓТеТМиЊУеЕ•ж≥Хе§ЦпЉМеЕґдїЦзЪДз®ЛеЇПеЕ®еЕ≥дЇЖгАВ
5.еИ†йЩ§дЄНзФ®зЪДз®ЛеЇПиљѓдїґгАВ
6.жХізРЖз£БзЫШзҐОзЙЗпЉМзВєеЉАеІЛпЉМжЙАжЬЙз®ЛеЇПпЉМйЩДдїґпЉМз≥їзїЯеЈ•еЕЈпЉМз£БзЫШзҐОзЙЗжХізРЖз®ЛеЇПпЉМйАЙеЃЪCпЉМеИЖжЮРпЉМзҐОзЙЗжХізРЖеН≥еПѓгАВ
зФµиДСеН°зЪДеОЯеЫ†пЉЪ
жЬЇзЃ±еЖЕжЬЙзБ∞е∞ШпЉМеПѓеѓЉиЗіиЃ°зЃЧжЬЇйАЯеЇ¶иґКжЭ•иґКжЕҐ.ж•ЉдЄїеПѓжЙУеЉАжЬЇзЃ±жЄЕзРЖдЄАдЄЛзБ∞е∞ШгАВ
2.жЬЇеЩ®дЄ≠жѓТ,ињЩзВєжШѓжЬАйХњиІБзЪДеѓЉиЗіиЃ°зЃЧжЬЇйАЯеЇ¶еПШжЕҐзЪДеОЯеЫ†.еїЇиЃЃж•ЉдЄїжЯ•жЯ•зЧЕжѓТгАВ
3.з≥їзїЯйЧЃйҐШ.з≥їзїЯзїПињЗйХњжЧґйЧізЪДдљњзФ®пЉМдЉЪдЇІзФЯдЄАдЇЫеЖЧдљЩжЦЗдїґпЉМи°•дЄБзҐОзЙЗеТМдЄАдЇЫдЄіжЧґжЦЗдїґпЉМињЩдЇЫжЦЗдїґзЪДе≠ШеЬ®дЉЪељ±еУНиЃ°зЃЧжЬЇзЪДе§ДзРЖйАЯеЇ¶пЉМдЉЪеѓЉиЗіиЃ°зЃЧжЬЇиґКжЭ•иґКжЕҐ.еїЇиЃЃж•ЉдЄїеЃЪжЬЯеБЪдЄЛзҐОзЙЗжХізРЖ,зФ®дЉШеМЦе§ІеЄИжИЦиґЕзЇІеЕФе≠РжЄЕзРЖдЄЛеЖЧдљЩжЦЗдїґгАВ
4.з°ђдїґеОЯеЫ†.еПѓиГљжШѓж•ЉдЄїеЬ®зО©дїАдєИжЄЄжИПжИЦиАЕдљњзФ®дїАдєИиљѓдїґжЧґ,иѓ•жЄЄжИПжИЦиљѓдїґеѓєжЬЇеЩ®жЬђиЇЂйЕНзљЃгАВ
2020-03-16 ¬Ј TAиОЈеЊЧиґЕињЗ3дЄЗдЄ™иµЮ

дЄАпЉЪзЧЕжѓТеПѓдї•еѓЉиЗіиЃ°зЃЧжЬЇйАЯеЇ¶еПШжЕҐгАВ
еЕґдљЬзФ®жЬЇзРЖжЬЙдЇМпЉЪдЄАжШѓзЧЕжѓТеЕ•дЊµеРОпЉМй¶ЦеЕИеН†йҐЖеЖЕе≠ШпЉМзДґеРОдЊњдї•ж≠§дЄЇж†єжНЃеЬ∞еЬ®еЖЕе≠ШдЄ≠еЉАеІЛжЉЂжЧ†дЉСж≠ҐеЬ∞е§НеИґиЗ™еЈ±пЉМйЪПзЭАеЃГиґКжЭ•иґКеЇЮе§ІпЉМеЊИењЂе∞±еН†зФ®дЇЖз≥їзїЯе§ІйЗПзЪДеЖЕе≠ШпЉМеѓЉиЗіж≠£еЄЄз®ЛеЇПињРи°МжЧґеЫ†зЉЇе∞СдЄїеЖЕе≠ШиАМеПШжЕҐпЉМзФЪиЗ≥дЄНиГљеРѓеК®пЉЫдЇМжШѓеЫ†дЄЇзЧЕжѓТз®ЛеЇПињЂдљњCPUиљђиАМжЙІи°МжЧ†зФ®зЪДеЮГеЬЊз®ЛеЇПпЉМдљњеЊЧз≥їзїЯеІЛзїИе§ДдЇОењЩзҐМзКґжАБпЉМдїОиАМељ±еУНдЇЖж≠£еЄЄз®ЛеЇПзЪДињРи°МпЉМеѓЉиЗіиЃ°зЃЧжЬЇйАЯеЇ¶еПШжЕҐгАВ
иІ£еЖ≥еКЮж≥ХпЉЪеПѓдљњзФ®йЂШзЙИжЬђзЪДжЭАзЧЕжѓТиљѓдїґпЉМе¶ВвАЬиѓЇй°њвАЭвАЬж±Яж∞СвАЭвАЬйЗСе±±жѓТйЬЄвАЭгАВжЧґеИїзЫСиІЖз≥їзїЯињРи°МжГЕеЖµпЉИеМЕжЛђзљСзїЬжГЕеЖµпЉЙпЉМдЄАжЧ¶еПСзО∞зЧЕжѓТпЉМеЃГдїђе∞±дЉЪзЂЛеИїжК•и≠¶пЉМеєґиЗ™еК®жЭАжѓТгАВзФ±дЇОжЦ∞зЧЕжѓТжѓП姩йГљеЬ®иѓЮзФЯпЉМжЙАдї•жИСдїђињШи¶Бж≥®жДПзїПеЄЄеНЗзЇІеПНзЧЕжѓТиљѓдїґгАВ
дЇМпЉЪWindowsжУНдљЬз≥їзїЯеПШеЇЮе§І
йЪПзЭАдљ†жѓП姩зЪДжУНдљЬпЉМеЃЙи£ЕжЦ∞иљѓдїґгАБеК†иљљињРи°МеЇУз≠Йз≠ЙдљњеЊЧеЃГеПШеЊЧжЫіеК†еЇЮе§ІпЉМиАМжЫідЄЇйЗНи¶БзЪДжШѓеПШе§ІзЪДдЄНдїЕдїЕжШѓеЃГзЪДзЫЃељХпЉМињШжЬЙеЃГзЪДж≥®еЖМи°®еТМињРи°МеЇУгАВеЫ†дЄЇеН≥дљњеИ†йЩ§дЇЖжЯРдЄ™з®ЛеЇПпЉМеПѓжШѓеЃГдљњзФ®зЪДDLLжЦЗдїґдїНзДґдЉЪе≠ШеЬ®пЉМеЫ†иАМйЪПзЭАдљњзФ®жЧ•дєЕпЉМWindowsзЪДеРѓеК®еТМйААеЗЇжЧґйЬАи¶БеК†иљљзЪДDLLеК®жАБйУЊжО•еЇУжЦЗдїґиґКжЭ•иґКе§ІпЉМиЗ™зДґз≥їзїЯињРи°МйАЯеЇ¶дєЯе∞±иґКжЭ•иґКжЕҐдЇЖгАВ
иІ£еЖ≥еКЮж≥ХпЉЪе∞љйЗПдЄНи¶БеЃЙи£ЕињЗе§ЪиАМдЄНзїПеЄЄдљњзФ®зЪДиљѓдїґпЉМдЄНи¶БйҐСзєБеЃЙи£ЕеНЄиљљиљѓдїґгАВеЬ®еНЄиљљиљѓдїґжЧґе∞љйЗПе∞Жж≠§иљѓдїґиЗ™жЬЙзЪДDLLеК®жАБйУЊжО•еЇУжЦЗдїґеИ†йЩ§гАВ
дЄЙпЉЪеРОжЭ•еЃЙи£ЕдЇЖжЦ∞зЪДз°ђдїґжИЦиАЕе§ЦйГ®иЃЊе§ЗгАВ
ељУеЬ®иЃ°зЃЧжЬЇдЄКйЭҐжЈїеК†дЇЖжЦ∞зЪДз°ђдїґиЃЊе§ЗжИЦиАЕе§ЦйГ®иЃЊе§ЗзЪДжЧґеАЩпЉМwindowsдЉЪеЬ®еРѓеК®жЧґж£АжµЛиЃЊе§ЗеТМеК†иљљињЩдЇЫиЃЊе§ЗжЙАйЬАи¶БзЪДз®ЛеЇПпЉМдїОиАМйЩНдљОдЇЖз≥їзїЯињРи°МйАЯеЇ¶гАВ
иІ£еЖ≥еКЮж≥ХпЉЪдЄНзїПеЄЄдљњзФ®зЪДжИЦиАЕжЪВжЧґдЄНдљњзФ®зЪДиЃЊе§ЗдЄНи¶БињЮжО•еИ∞иЃ°зЃЧжЬЇдЄКпЉМжѓФе¶ВвАЬзІїеК®з°ђзЫШвАЭ
еЫЫпЉЪељУжИСдїђзЪДжУНдљЬз≥їзїЯеЃЙи£ЕдЇЖеН≥жЧґзЧЕжѓТж£АжЯ•з®ЛеЇПжЧґгАВ
дЄЇйБњеЕНзЧЕжѓТзЪДеЕ•дЊµпЉМжИСдїђеЃЙи£ЕдЇЖеН≥жЧґзЧЕжѓТж£АжЯ•з®ЛеЇПпЉМеЬ®жИСдїђињРи°МдЄАдЇЫз®ЛеЇПзЪДжЧґеАЩпЉМзЧЕжѓТеН≥жЧґж£АжЯ•з®ЛеЇПдЉЪеѓєињЩдЇЫз®ЛеЇПжИЦиАЕиљѓдїґињЫи°МзЧЕжѓТжЙЂжППпЉМеЫ†ж≠§е∞±дЉЪйЩНдљОдЇЖиљѓдїґзЪДињРи°МйАЯеЇ¶гАВзФ±дЇОзїПеЄЄдЉЪжЬЙжЦ∞зЪДзЧЕжѓТдЇІзФЯпЉМ糥еЉХеН≥жЧґж£АжЯ•зЧЕжѓТзЪДз®ЛеЇПдєЯдЉЪдЄНжЦ≠зЪДжЫіжЦ∞зЧЕжѓТеЇУпЉМдїОиАМиГље§Яж£АжµЛеТМйҐДйШ≤жЫіе§ЪзЪДзЧЕжѓТпЉМеЫ†ж≠§ељУжЬЙжЦ∞зЪДзЧЕжѓТеЇУжЫіжЦ∞пЉМйВ£дєИзЧЕжѓТеН≥жЧґж£АжЯ•з®ЛеЇПдєЯзЫЄеЇФзЪДеЬ®ж£АжµЛзЪДжЧґеАЩдЉЪеїґйХњж£АжµЛжЧґйЧігАВ
дЇФпЉЪзЉЇе∞Сиґ≥е§ЯзЪДеЖЕе≠Ш
WindowsжУНдљЬз≥їзїЯжЙАеЄ¶жЭ•зЪДдЉШзВєдєЛдЄАе∞±жШѓе§ЪзЇњжАІгАБе§ЪдїїеК°пЉМз≥їзїЯеПѓдї•еИ©зФ®CPUжЭ•ињЫи°МеИЖжЧґжУНдљЬпЉМдї•дЊњдљ†еРМжЧґеБЪиЃЄе§ЪдЇЛжГЕгАВдљЖдЇЛжГЕжЬЙеИ©иЗ™зДґжЬЙеЉКпЉМе§ЪдїїеК°жУНдљЬдєЯдЉЪеѓєдљ†зЪДжЬЇеЩ®жПРеЗЇжЫійЂШзЪДи¶Бж±ВгАВе¶ВжЮЬдљ†еРМжЧґжЙУеЉАдЇЖињЗе§ЪзЪДеЇФзФ®з®ЛеЇПпЉМеН≥дљњеЖЕе≠ШеЖНе§ІпЉМињЩжЧґеАЩз≥їзїЯзЪДдЄїеЖЕе≠ШдєЯе∞ЖдЉЪеСКжА•пЉМз≥їзїЯиµДжЇРдЉЪ襀иАЧе∞љпЉМдїОиАМйЩНдљОдЇЖз®ЛеЇПзЪДињРи°МйАЯеЇ¶зФЪиЗ≥еѓЉиЗіз≥їзїЯзЪДеі©жЇГгАВ
иІ£еЖ≥еКЮж≥ХпЉЪеЃЙи£ЕжЫіе§ЪзЪДеЖЕе≠Ш
еЕ≠пЉЪз°ђзЫШеЙ©дљЩз©Їй׳姙е∞СжИЦзҐОзЙЗ姙е§Ъ
ељУжИСдїђзїПеЄЄеЬ®зФµиДСдЄ≠ињЫи°МиљѓдїґзЪДеЃЙи£ЕеТМеНЄиљљпЉМжЦЗж°£зЪДеИґдљЬжИЦеИ†йЩ§гАВињЩжЧґеАЩдЉЪдљњиЃ°зЃЧжЬЇз°ђзЫШдЄ≠зЪДжХ∞жНЃжОТеИЧжЦ≠жЦ≠зї≠зї≠пЉМжИЦиАЕйЭЮеЄЄеИЖжХ£гАВињЩж†ЈиЃ°зЃЧжЬЇеЬ®жЯ•жЙЊжХ∞жНЃзЪДжЧґеАЩе∞±дЉЪеЫ†дЄЇжХ∞жНЃзЪДжЦ≠зї≠еТМеИЖжХ£иАМеПШеЊЧжЯ•жЙЊйАЯеЇ¶йЭЮеЄЄжЕҐгАВ
иІ£еЖ≥еКЮж≥ХпЉЪзїПеЄЄеѓєжЧ†зФ®зЪДжЦЗдїґињЫи°МжЄЕзРЖпЉМеєґдЄФжЄЕзРЖеРОињЫи°Мз£БзЫШзҐОзЙЗжХізРЖгАВ
2019-08-27 ¬Ј TAиОЈеЊЧиґЕињЗ2.9дЄЗдЄ™иµЮ

Ultimate]з≠ЙиљѓдїґжЯ•зЬЛз°ђдїґеЮЛеПЈ,еЖНеИ∞[й©±еК®дєЛеЃґ]жРЬ糥驱еК®з®ЛеЇПињЫи°МеЃЙи£Е6.зљСзїЬжµБйЗП姙е∞П,еЄ¶еЃљдЄНе§Я{еПѓдї•йАВељУеҐЮеК†еЄ¶еЃљ,жѓФе¶В1MжЬАе•љжНҐжИР2MзЪД}дЇМ,жЕҐеЫ†еПКиІ£еЖ≥жЕҐеЫ†дЄїи¶БзФ±зљСйАЯ\з°ђдїґ\иљѓдїґеЗ†дЄ™жЦєйЭҐжЮДжИР.иІ£еЖ≥жЦєж≥ХжЬЙ:1гАБеИ†йЩ§з≥їзїЯе§ЗдїљжЦЗдїґеРІпЉЪеЉАеІЛвЖТињРи°МвЖТsfc.exe
/purgecacheињЩж†ЈеПѓдї•иКВзЬБе∞ЖињС3xxMгАВ
2гАБеИ†йЩ§й©±еК®е§ЗдїљпЉЪ
3гАБеИ†йЩ§Windows\helpзЫЃељХдЄЛзЪДдЄЬи•њйГљеє≤жОЙпЉМињС4xMгАВпЉИйАВзФ®дЇОжЙАжЬЙз≥їзїЯпЉЙ
4гАБ$NtUninstallQ311889$ињЩдЇЫзЫЃељХпЉМйГљжШѓжЫіжЦ∞ж•ЉдЄЛзЪДдЄіжЧґжЦЗдїґе§єпЉМйГљеє≤жОЙеРІпЉМ1x-3xMгАВ
5гАБеЕ≥йЧ≠"дЉСзЬ†"ињЩеКЯиГљеН†зԮ姙е§Ъз©ЇйЧі.
жОІеИґйЭҐжЭњвАФвАФжШЊз§ЇвАФвАФе±ПеєХдњЭжК§з®ЛеЇПвАФвАФзФµжЇРвАФвАФдЉСзЬ†гАВ
6гАБеНЄиљљдЄНеЄЄзФ®зїДдїґпЉЪ7гАБеИ†йЩ§\windows\imeдЄЛдЄНзФ®зЪДеЕ•ж≥Х
8xMгАВпЉИињЩдЄАжКАеЈІдљњзФ®еЙНеБЪе•ље§ЗдїљеЈ•дљЬпЉМжЬђдЇЇеїЇиЃЃе§ІеЃґе∞ПењГињЫи°МпЉЙ
8гАБеРѓзФ®NTFSзЪДеОЛзЉ©еКЯиГљпЉМињЩж†ЈињШдЉЪе∞СзФ®2x%зЪДз©ЇйЧігАВ
9гАБеЕ≥дЇЖз≥їзїЯињШеОЯпЉМ10гАБеЃМеЕ®еПѓдї•еИ†йЩ§е§ЪдљЩзЪДе≠ЧдљУпЉМињЩжЛЫзЪДжХИжЮЬзЫЄељУжШОжШЊгАВWindows/Fonts(дЄАеЃЪдЄНи¶БеИ†йЩ§вАЬеЃЛдљУвАЭжИЦиАЕвАЬеЃЛдљУ&жЦ∞еЃЛдљУвАЭпЉЙ
11гАБиЃЊзљЃеЫЮжФґзЂЩпЉМиЃЊзљЃжИРвАЬжЙАжЬЙеИЖеМЇзїЯдЄАвАЭпЉМвАЬзЫіжО•еИ†йЩ§вАЭпЉМвАЬеИ†йЩ§жЧґжШЊз§ЇеѓєиѓЭж°ЖвАЭдЄЙй°єйАЙдЄ≠пЉМдЉЪзФЯдЄЛжЭ•дЄНе∞ПзЪДз©ЇйЧіпЉМ12гАБиљђзІївАЬжИСзЪДжЦЗж°£вАЭеТМеРДзІНдЄіжЧґжЦЗдїґе§єеИ∞еИЂзЪДеИЖеМЇгАВ13гАБжККиЩЪжЛЯеЖЕе≠ШдєЯиљђеИ∞еЕґдїЦзЫШгАВ
пЉИжЬАе•ље∞±жШѓе∞ЖињЩдЇЫдЄЬи•њеТМеє≥жЧґдЄіжЧґдЄЛиљљжЦЗдїґжФЊеЬ®дЄАдЄ™дЄНе§ІзЪДеИЖеМЇйЗМпЉМињЩж†ЈдєЯжЦєдЊњжХізРЖз°ђзЫШпЉЙ
14гАБжЄЕйЩ§дЄіжЧґжЦЗдїґ
15гАБжЄЕйЩ§
Windows
XP
еЕ±дЇЂжЦЗдїґе§є
16гАБеЕ≥йЧ≠Dr.WatsonпЉЪ17гАБе∞ЖеЕґдїЦеЇФзФ®иљѓдїґи£ЕеЬ®еЕґдїЦзЫШдЄЙ,ж≠їжЬЇзЪДеОЯеЫ†еПКиІ£еЖ≥гАРжХ£зГ≠дЄНиЙѓгАС
гАРзІїеК®дЄНељУгАСгАРзБ∞е∞ШжЭАжЙЛгАС
гАРиЃЊе§ЗдЄНеМєйЕНгАС
гАРиљѓз°ђдїґдЄНеЕЉеЃєгАСгАРеЖЕе≠ШжЭ°жХЕйЪЬгАСгАРCPUиґЕйҐСгАСгАРз°ђдїґиµДжЇРеЖ≤з™БгАСгАРеЖЕе≠ШеЃєйЗПдЄНе§ЯгАСгАРеК£иі®йЫґйГ®дїґгАСгАРзЧЕжѓТжДЯжЯУгАС
гАРCMOSиЃЊзљЃдЄНељУгАС
гАРз≥їзїЯжЦЗдїґзЪДиѓѓеИ†йЩ§гАСиІ£еЖ≥жЦєж≥Х:1гАБжОТйЩ§з≥їзїЯвАЬеБЗвАЭж≠їжЬЇзО∞и±°
2гАБжОТйЩ§зЧЕжѓТжДЯжЯУеЉХиµЈзЪДж≠їжЬЇзО∞и±°
3гАБжОТйЩ§иљѓдїґеЃЙи£ЕгАБйЕНзљЃйЧЃйҐШеЉХиµЈзЪДж≠їжЬЇзО∞и±°
4гАБж†єжНЃз≥їзїЯеРѓеК®ињЗз®ЛдЄ≠зЪДж≠їжЬЇзО∞и±°жЭ•еИЖжЮР
5гАБжОТйЩ§еЫ†дљњзФ®гАБзїіжК§дЄНељУеЉХиµЈзЪДж≠їжЬЇзО∞и±°
6гАБжОТйЩ§еЫ†з≥їзїЯйЕНзљЃдЄНељУеЉХиµЈзЪДж≠їжЬЇзО∞и±°
7гАБжОТйЩ§еЫ†з°ђдїґеЃЙи£ЕдЄНељУеЉХиµЈзЪДж≠їжЬЇзО∞и±°
8гАБжОТйЩ§еЫ†з°ђдїґеУБиі®дЄНиЙѓеЉХиµЈзЪДж≠їжЬЇзО∞и±°
9гАБз≥їзїЯйїСе±ПжХЕйЪЬзЪДжОТйЩ§
|
еєњеСК жВ®еПѓиГљеЕ≥ж≥®зЪДеЖЕеЃє |

