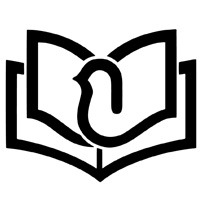网络中的图像有哪些?
网页中的图像并不是直接粘贴在文档中的,它是以一种文件链接方式插入的,所以网页中显示的是保存在链接文件夹中的图片文档。在网页中直接插入图片的步骤如下。
①打开网页文档,将鼠标光标定位到网页中需要插入图像的位置,选择“插入”/“图像”命令,打开“选择图像源文件”对话框,在其中选择需要插入的图像后,单击“确定”
按钮,如图12所示。②在打开的“图像标签辅助功能属性”对话框中设置替换文本,也可以直接单击“确定”按钮,直接将图像插入到网页文档中,如图13所示。4.2.2设置图像属性在页面中插入图像后单击选定图像,此时图像的周围会出现边框,表示图像正处于选中状态,可对其高度、宽度等属性进行设置,使其在网页中的显示效果达到最佳。如图14所示。图像的“属性”面板中部分参数的含义如下。
源文件:设置图像文件的位置,如果要用新图像替换原始图像,在“源文件”文本框中输入要插入图像的位置或单击其后的按钮,在打开的“选择图像源文件”对话框中重新选择其他图像即可。
ID文本框:用于为图像进行命名,以便使用脚本时对其进行控制或通过定义CSS样式来改变图像的显示。
宽和高文本框:用于设置图像的大小,默认度量单位为像素。单击右侧的按钮,使其变为状态,将约束图像的宽和高的比例,当编辑窗口中的图像大小与原始图像不一致时,将在文本框右侧显示图标,单击该图标将恢复图像的原始大小。
替换:用于设置图像的简短描述文本,在浏览该网页时,当鼠标指针移动到图像上,或不正常显示图像时会显示该文本。
按钮:用于调整图像的明暗度,单击该按钮,将打开“亮度/对比度”对话框。拖动“亮度”滑块可以调整图像的明暗度,拖动“对比度”滑块可以调整图像的对比度。
按钮:用于进行图像裁切。选中需裁切的图像后,单击“属性”面板中按钮,图像将出现阴影边框。将鼠标指针移至图像边缘,拖动鼠标,阴影部分的面积将会增大,拖动至合适大小时释放鼠标,完成裁切。
4.2.3创建鼠标经过的图像
在浏览器中查看网页时,当鼠标经过某些图像时图像会发生变化,移开鼠标指针后,图像又还原到原始图像,这种效果是由原始图像和鼠标经过图像组成。
插入鼠标经过图像的具体操作步骤如下。
①打开网页文档,将光标定位到要插入鼠标经过图像的位置。
②选择“插入”/“图像对象”/“鼠标经过图像”命令,打开“插入鼠标经过图像”对话框,在“图像名称”文本框中输入图像名称,单击“原始图像”文本框后的“浏览”按钮,选择一张图作为原始图像,单击“鼠标经过图像”文本框后的“浏览”按钮,选择一张图作为鼠标经过时的图像,然后单击“确定”按钮,如图15所示。③完成鼠标经过图像的创建后,保存网页并预览。当鼠标指针放到图像上时,将显示鼠标经过图像。
图12
图13
图14
图15
 苏州千视通视觉科技股份有限公司_
苏州千视通视觉科技股份有限公司_
2024-11-04 广告