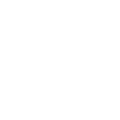使用打印机,将文件扫描入电脑,是怎样操作?
2019-11-02 · 百度知道官方认证企业
 腾讯电脑管家
腾讯电脑管家

首先 ,保证电脑是和打印机连着的。然后把要扫描的证件或者文件放在打印机扫描区域,(要放正一点哦,不然扫描出来的证件或文件也会歪歪扭扭的。)下边就要电脑操作了。
之后在电脑开始选项里面找到“windows传真和扫描”这个命令,如果经常用的话就可以创建一个快捷方式在桌面,如果面脑桌面有的话,直接双击打开就可以了。
进入“windows传真和扫描”这个功能界面后,左上角的功能里有“新扫描”功能,点击后弹出一个对话框,可以设置里面扫描对象的输出格式,分辨率,亮度,对比度等属性(没特殊要求一般不用动的),可以先点击“预览”命令看一下是否规整,没问题后就可以点击“扫描”命令,稍等几秒钟你要的证件文件就扫描好了,然后点击上面的“另存为”命令就成功的扫描成电子版文件了,方便其网络电子传输或者其他方面的使用。
欢迎下载腾讯电脑管家了解更多知识,体验更多功能。
2020-05-23 · 百度认证:小白一键重装系统官方账号

推荐于2017-11-17 · 知道合伙人软件行家

首先 ,保证电脑是和打印机连着的。然后把要扫描的证件或者文件放在打印机扫描区域,(要放正一点哦,不然扫描出来的证件或文件也会歪歪扭扭的。)下边就要电脑操作了。
之后在电脑开始选项里面找到“windows传真和扫描”这个命令,如果经常用的话就可以创建一个快捷方式在桌面,如果面脑桌面有的话,直接双击打开就可以了。
- 进入“windows传真和扫描”这个功能界面后,左上角的功能里有“新扫描”功能,点击后弹出一个对话框,可以设置里面扫描对象的输出格式,分辨率,亮度,对比度等属性(没特殊要求一般不用动的),可以先点击“预览”命令看一下是否规整,没问题后就可以点击“扫描”命令,稍等几秒钟你要的证件文件就扫描好了,然后点击上面的“另存为”命令就成功的扫描成电子版文件了,方便其网络电子传输或者其他方面的使用。
推荐于2017-11-20
? 安装和使用打印机
? 使用移动存储设备
? 使用刻录机刻录光盘
? 安装和使用扫描仪
打印机是电脑办公操作中重要的输出设备之一,当用户要输出电脑中的文字或图片时,就需要使用打印机。根据打印机的工作原理划分,可以分为针式打印机、喷墨打印机和激光打印机3种。不同类型的打印机,其原理和打印技术不同,物理结构也有很大区别,其应用的领域也不相同。其中,激光打印机是最理想的办公打印机。本节主要介绍在Windows XP操作系统中安装与使用打印机的方法。
安装打印机的方法可以分为安装本地打印机与安装网络打印机两种。在安装本地打印机时,首先将打印机正确地与电脑连接,然后安装随打印机附送的驱动程序即可。在办公室中,安装网络打印机更为普遍,这样一台打印机可以供办公室中所有人使用,极大地降低了开销。
【例13-1】在Windows中使用【添加打印机向导】,添加局域网中的打印机。
(1) 选择【开始】|【打印机和传真】命令,打开【打印机和传真】窗口。
(2) 在左侧的【打印机任务】列表中单击【添加打印机】链接,打开【添加打印机向导】对话框,如图13-1所示。
(3) 单击【下一步】按钮,在打开的对话框中选中【网络打印机或连接到其他计算机的打印机】单选按钮,为系统添加网络打印机,如图13-2所示。
图13-1 【添加打印机向导】对话框 图13-2 选择添加网络打印机
(4) 单击【下一步】按钮,打开【指定打印机】对话框,选中【浏览打印机】单选按钮,如图13-3所示。
(5) 单击【下一步】按钮,打开【浏览打印机】对话框,在共享打印机列表中选择局域网中打印机,如图13-4所示。
图13-3 选中【浏览打印机】单选按钮 图13-4 指定打印机的地址
(6) 单击【下一步】按钮,在打开的对话框中将显示添加打印机成功的相关信息,如图13-5所示。
(7) 单击【完成】按钮,完成添加打印机向导。此时,已安装好的打印机图标将会出现在【打印机和传真】窗口中,如图13-6所示。
图13-5 完成添加打印机 图13-6 显示打印机图标
目前主流的文本和图片编辑软件都自带打印程序,用户只需选择相应命令即可打印所需要的文本或图片。下面以在Word 2003中打印文档为例,介绍使用打印机的方法。
【例13-2】在Word 2003中使用【例13-1】中添加的网络打印机Word打印文档【获奖】,并设置打印两份副本。
(1) 启动Word 2003并打开文档【获奖】,如图13-7所示。
(2) 选择【文件】|【打印】命令,打开【打印】对话框。
(3) 在【名称】下拉列表框中选择添加的网络打印机;在【页面范围】选项区域中,选中【当前页】单选按钮;在【副本】选项区域的【份数】文本框中输入2,表示打印两份副本,如图13-8所示。
(4) 单击【确定】按钮,即可开始打印文档。
图13-7 打开的文档 图13-8 【打印】对话框
有的用户认为将文档送向打印机之后,在文档打印结束之前就不可以再对该打印作业进行控制了。其实,此时对打印机和该打印作业的控制还没有结束,通过【打印作业】对话框仍然可以对发送到打印机中的打印作业进行管理。
在Windows 这样一个多任务操作系统上进行打印时,Windows 为所有要打印的文件建立一个列表,把需要打印的作业加入到该打印队列中,然后系统把该作业发送到打印设备上。如果需要查看打印队列中的文档,可以打开【打印作业】对话框进行查看即可。
【例13-3】打印多篇Word文档,并使用【打印作业】对话框管理打印队列中的文档。
(1) 选择【文件】|【打开】命令,打开【打开】对话框,在【打开】对话框中选择多篇要打印的Word文档。然后单击【工具】按钮,在弹出的菜单中选择【打印】命令。
(2) 选择【开始】|【设置】|【打印机和传真】命令,打开【打印机和传真】窗口,双击默认的打印机图标,打开【打印作业】对话框,如图13-9所示。
(3) 在对话框的打印队列窗口中可以看到,所有需要打印的文档都以打印时间的前后顺序排列,并且显示该打印作业的文档名、状态、所有者、页数及提交时间等信息。
(4) 如果要暂停某个打印作业,可以先选中该作业,右击鼠标将弹出一个菜单,在菜单中选择【暂停】命令,如图13-10所示。暂停了某个打印作业的打印,并不影响打印队列中的其他文档的打印。
图13-9 【打印作业】对话框中的多个打印作业 图13-10 暂停某个打印作业
(5) 如果要重新启动暂停的打印作业或要取消该打印作业,可以右击该打印作业,在打开的快捷菜单中选择【继续】或【取消】命令即可。
(6) 如果要同时将所有打印队列中的打印作业清除,可以选择【打印机】|【取消所有文档】命令,即可清除所有打印文档。
移动存储设备的英文名为Portable Storage Device,目前应用比较广泛的移动存储设备为U盘和移动硬盘,两者都是即插即用设备,使用起来十分方便,用户使用它们可以方便地将办公文件随身携带。
与移动硬盘相比,U盘的体积较小,携带起来较为方便,目前市面上主流U盘的容量为1G与2G。下面简要介绍在电脑中插入和卸载U盘的方法。
【例13-4】 插入并打开U盘,向其中复制文件,然后卸载U盘。
(1) 将U盘插入到电脑的USB接口中,在桌面右下角的系统托盘中将显示连接USB设备的图标。此时将会打开【可移动磁盘】对话框,如图13-11所示。
图13-11 【可移动磁盘】对话框
(2) 在【您想让Windows做什么?】列表框中,选择【打开文件夹以查看文件】选项,然后单击【确定】按钮,打开【可移动磁盘】窗口,如图13-12所示。
(3) 打开“我的电脑”窗口,选择【我的资料】文件夹,按下Ctrl+C快捷键,复制该文件。
(4) 切换到【可移动磁盘】窗口,在其中按下Ctrl+V快捷键,将文件夹复制到U盘中,如图13-13所示。
图13-12 【可移动磁盘】窗口 图13-13 在U盘中复制文件夹
(5) 复制完成后,关闭该窗口。右击系统托盘中的图标,在弹出的菜单中选择【安全删除硬件】选项,打开【安全删除硬件】对话框,如图13-14所示。
(6) 在【硬件设备】列表框中选中需要卸载的U盘设备,然后单击【停止】按钮,即可卸载U盘。
图13-14 【安全删除硬件】对话框
在日常办公中,刻录机是比较常用的办公设备,使用它可以将电脑中重要的文件刻录,以光盘保存。目前常用的刻录机分为两种:combo和DVD刻录机。本节主要介绍专业刻录软件Nero刻录光盘的方法。
【例13-5】 使用Nero刻录软件将C盘根目录下的【参考书稿】文件夹刻录到光盘中。
(1) 选择【开始】|【所有程序】| Nero 7 Ultra Edition | Nero StartSmart命令,打开Nero软件的主界面,如图13-15所示。
(2) 单击【制作数据光盘】图标,打开文件选择窗口,如图13-16所示。
图13-15 Nero软件主界面 图13-16 文件选择窗口
(3) 在左侧的【浏览器】窗格中,选中C盘根目录下的【参考书稿】文件夹,按住鼠标左键,将该文件夹拖动到右侧的ISO1窗格中,如图13-17所示。
(4) 单击上方工具栏中的【刻录】按钮,打开【刻录编译】对话框,如图13-18所示。
图13-17 选择需要刻录的文件 图13-18 【刻录编译】对话框
(5) 保持默认设置,单击下方的【刻录】按钮,打开【等待光盘】对话框,要求用户将空白的刻录光盘放入刻录机中,如图13-19所示。
(6) 将光盘放入刻录机后,Nero软件将自动检测该光盘,如果放入的光盘正确,则开始进行刻录,如图13-20所示。
图13-19 【等待光盘】对话框 图13-20 开始进行刻录
(7) 刻录完成后,刻录好的光盘将会自动从刻录机中弹出,同时弹出提示框,提示用户完成刻录,如图13-21所示。单击【确定】按钮,关闭该对话框。
图13-21 完成刻录
扫描仪是一种输入设备,它可以将图片、照片、胶片以及文稿资料等书面材料或实物的外观扫描后输入到电脑当中,并以图片文件格式保存起来。本节将介绍安装扫描仪和使用扫描仪扫描图片的方法。
使用扫描仪前首先要将其正确连接至电脑,并安装驱动程序。下面以安装Microtek ScanWizard 5为例,介绍安装扫描仪驱动程序的方法。
【例13-6】 安装Microtek ScanWizard 5扫描仪驱动程序。
(1) 双击MICROTEK ScanWizard 5的安装程序Setup.exe,打开安装向导,同时打开【注册协议】对话框,选中【接受】单选按钮,如图13-22所示。
(2) 单击【下一步】按钮,在打开的对话框中选择目的地文件夹,保持默认的目的地文件夹,如图13-23所示。
图13-22 “注册协议”对话框 图13-23 选择目的地文件夹
(3) 单击【下一步】按钮,在打开的对话框中选择程序文件夹,同样保持默认的程序文件夹,如图13-24所示。
(4) 单击【下一步】按钮,开始安装驱动程序,同时在打开的对话框中显示安装进度,如图13-25所示。
图13-24 选择程序文件夹 图13-25 显示安装进度
(5) 安装完成后,系统将自动打开一个对话框,要求用户重新启动Windows,如图13-26所示。单击【确定】按钮,重新启动电脑后即可完成驱动程序的安装。
图13-26 重新启动Windows
正确安装扫描仪驱动程序之后,就可以使用扫描仪扫描图片了。一些常用的图形图像软件都支持使用扫描仪,下面以实例来介绍使用Microsoft Office工具Microsoft Office Document Imaging扫描图片方法。
【例13-7】 使用Microsoft Office工具Microsoft Office Document Imaging扫描图片。
(1) 选择【开始】|【所有程序】| Microsoft Office |【Microsoft Office工具】| Microsoft Office Document Imaging命令,打开Microsoft Office Document Imaging窗口,如图13-27所示。
(2) 选择【文件】|【扫描新文档】命令,打开【扫描新文档】对话框,将需要扫描的图片放入扫描仪中,在【选择扫描预设】列表框中选择【彩色模式】选项,如图13-28所示。
图13-27 Microsoft Office Document Imaging窗口 图13-28 “扫描新文档”对话框
(3) 单击右侧的【扫描】按钮,开始扫描图片,同时在【扫描新文档】对话框中显示扫描进度,如图13-29所示。
(4) 扫描完成后,系统自动关闭【扫描新文档】对话框,并在Microsoft Office Document Imaging窗口中显示扫描好的图片,如图13-30所示。
(5) 选择【文件】|【保存】命令,即可保存该图片。
图13-29 显示扫描进度 图13-30 显示扫描好的图片
1. 练习使用打印机打印Word文档。
2. 练习使用移动硬盘复制【我的资料】文件。
3. 练习使用刻录机将C盘目录下的【我的资料】文件刻录成光盘。
4. 使用扫描仪扫描如图13-31所示的相框中照片。